ビジネスにおけるコミュニケーションツールとしてメールは欠かせないものですよね。
しかしながら、学生の方や新社会人の若い方はLINEやSNSが普及したことによって却ってビジネスメールには馴染みがないかもしれません。
ビジネスシーンでは、メールは必須ツールとして社内・社外問わず、日々あたり前のように送受信が繰り返されています。
ビジネスにおけるメール操作ができない、イコール仕事ができない、という評価を受けてしまう前にメールの基本操作を学んでおきましょう!
なかでもGmailは世界中で最も多くの人々に親しまれているフリーメールです。
ビジネスシーンだけでなく、プライベートでの使用ももちろん可能ですので知って損はありません。
“知ってて当然”、“使えて当然”だからこそ人には聞けない基礎知識を解説していきます。
- Gmailの始めかた
- 基本的な設定方法
- メールの受信表示
- メールの送信方法
ビジネスメールについて学びたい新社会人の方や、改めてビジネスメールをおさらいしたい方、メール環境がGmailに切り替わったなどなど、ご参考になれば幸いです。
1.登録無料!Gmailの始めかた
Gmailとは、Google(グーグル)が提供するメールサービスのことで、Gmailを利用するにはGoogleアカウントを取得する必要があります。
Googleサイトにアクセスし、手順に沿ってアカウントを作成しましょう!
(すでにアカウント登録を行なっているユーザーは、メールアドレスをお持ちになっているかと思いますので、新たに登録は不要です)
アカウント作成時に、メールアドレスの設定も行いますので、晴れてメール機能も利用可能になります。
(複数のメールアドレスを取得したい場合は、新たに登録することで2つ目、3つ目のアドレスを持つことも可能です)
Googleアカウントを取得すると、あらゆるGoogleのサービスが利用可能になるだけでなく、複数のデバイスからアクセスかつ情報共有が可能になるため非常に生活が便利になりますよ!
例えば、外出先ではスマホから、自宅ではタブレットからといった具合にインターネット環境さえあれば、GmailやGoogleフォトなどにアクセスができちゃうんです。
僕は、プライベートではもちろんビジネスシーンでも大いに活用させてもらってます!
タブレットを活用し高速でメールの閲覧をし、入力作業に特化したノートPCでメール返信を行うといった具合です。
最近は、スマホを支給される会社も少なくないと思います。
移動中にスマホから気軽にメールの確認ができたり、ちょっとした返信くらいができ、事務所に戻ったら途中から作業を再開できたら効率的ですよね!
Googleの便利なツールを話し始めたら日が暮れてしまいますので、この記事ではメール機能に特化したいと思います。
また、メールだけでも本当に充実した機能が盛りだくさんですので、今回は初級編に内容を絞ってお届けいたします。
2.ベーシックなカスタマイズ方法
Googleアカウント作成が済んだら早速、メール機能を活用してみましょう。
アカウント作成後はすぐにメールを利用することができますが、ビジネスシーンでは毎日大量のメールが飛び交います。
初期設定のままでは、不便に感じることもあるかもしれませんし、ビジネスメールのマナーに反してしまう恐れもあります。
好奇心はグッとこらえて、最低限のカスタマイズを行なっておきましょう!
クイック設定方法
Gmailを開くと右上あたりに歯車マークがあります(下記の画像参照)
この歯車マークをクリックするとクイック設定の項目がプルダウンで表示されます。
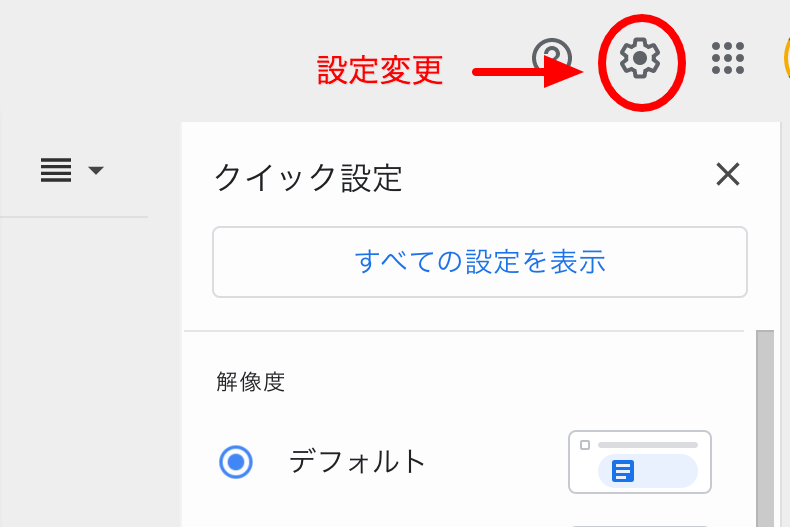
クイック設定は、表示方法の変更や見た目のデザインを替えるテーマ変更といった基本的な設定だけに絞られているので、さらに詳細なカスタマイズを行う場合は『すべての設定を表示』をクリックしましょう。
『クイック設定』のカスタマイズだけでも自分好みの使いやすいメール画面に切り替えることができますので、まずは色々と触って試してみるのが良いと思いますよ!
特に僕が普段使用している設定をお教えしますね。
Gmailのアプリの表示はChatのみ
『クイック設定』の最上段に表示されるのは、Gmailアプリの設定です。
ここでは、ChatとMeetの表示設定が可能で“オン”にすると画面の左側にそれぞれのショートカットボタンが表示されるようになります。
僕は普段から、ChatもMeetも頻繁に使用するのですが、あえてChatだけを表示するように設定しています。
メールを1日に数百通もやり取りしていると、少しでも画面をミニマライズしたくなるんですよねw
表示間隔は『最小』に設定するのが社畜の鏡
表示間隔が小さければ小さいほど、表示できるメール件数が増えます。
つまり、たくさんのメールを処理できるというわけですね!
自分の好みのテーマでモチベUP
Gmailには、あらかじめオシャレなテンプレートテーマが複数用意されています。
お好みのデザインテーマに設定することで、出勤して早々にメールを立ち上げても憂鬱な気持ちにならずに仕事に臨めること間違いなしですね!
このように『クイック設定』だけでも自分好みのメール画面にカスタマイズすることが可能です。
直感的に操作できるので、まずは試しにご自身で触ってみると良いかと思います。
3.ビジネスメール必須『署名』の作成方法
ビジネスシーンでメールを送信する際は、『署名』を付けるのがマナーです。
『署名』とは、メールの文末に自身が何者なのかを表した、いわばメール上の名刺とも言えるものです。
署名を設定せずにメールを送ってしまっては、ビジネスマナー上のマイナス印象を与えてしまうだけではなく、相手から返信をもらえる確率を下げ、生産性の低下にも繋がる恐れがあります。
署名が付いていることで、相手に迷惑をかけることはまず無いことでしょうし、署名は付けておいてまったく損はありません。
設定方法は、先ほどの歯車マークをクリックし、「すべての設定を表示」をクリックします。
すると、より詳細な設定が行える画面に切り替わります。
「全般」のタブの下部から『署名の設定』が可能です。
ビジネスシーンでは、署名で個性を演出される方もたくさんいらっしゃいます。
業界や業種、仕事の内容によっては、あまり遊びすぎた署名は犬猿される可能性もありますので注意しましょう。
僕は、送られてきたメールの署名を見るのが結構好きです!
メールの送り方
メールのトップ画面左上の『作成』をクリックします。
すると下の画像のようなメール作成画面が、右下にポップアップ表示されます。
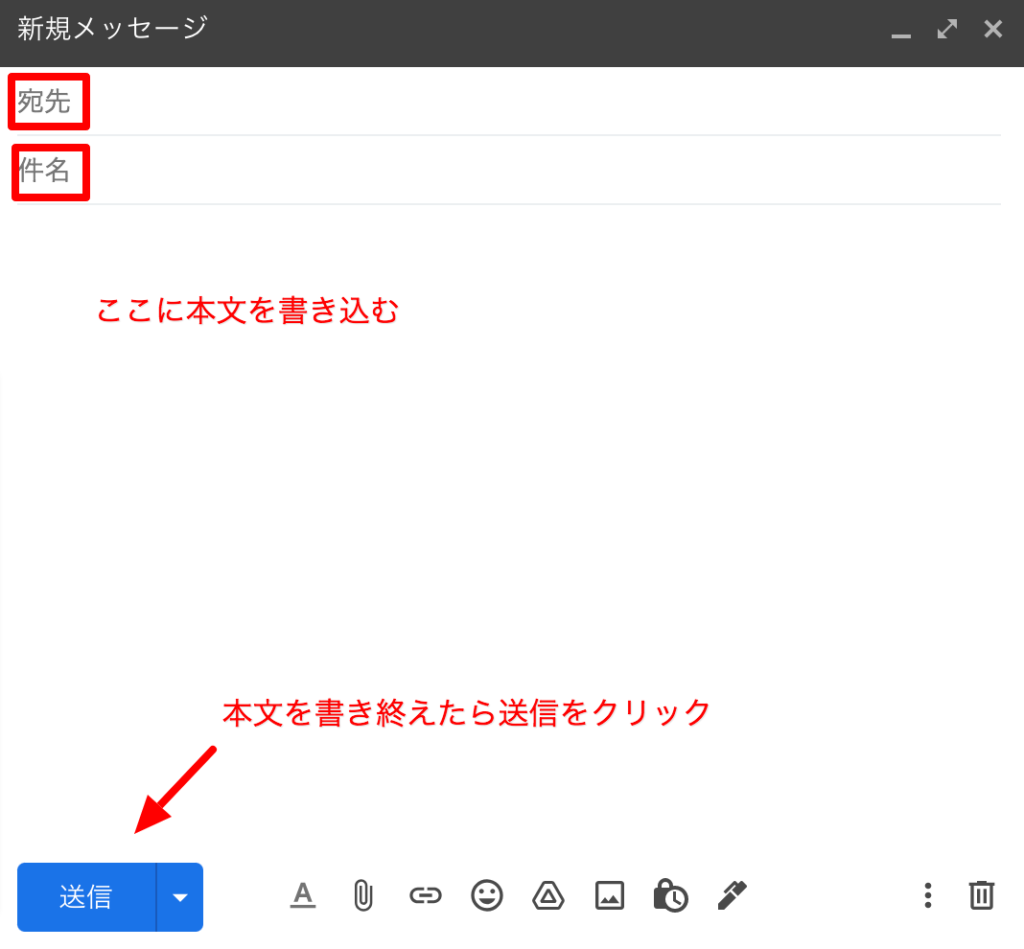
『宛先』には、送信相手のメールアドレスを入力します。
あらかじめメールアドレスを連絡先に登録しておくと『宛先』をクリックすると連絡先が立ち上がり、該当のアドレスを呼び出すことも可能です。
『件名』には、メール本文で伝えたい要件を短くまとめたタイトルを入力します。
稀に、件名と本文の内容がチグハグの方がいらっしゃいますが語弊を招く要因になりかねないので注意しましょう。
メールを受け取った相手は、まず初めに件名を見ますので、送ったメールをすぐに確認してもらえるか、後回しにされてしまうかは件名によると言っても過言ではありません。
受信側が、何の目的でメールを送ってきたのか素早く理解できるような件名を心がけると良い仕事に繋がりますよ!
メール本文を書き終えたら送信ボタンをクリックし、実際にメールが送信されます。
送信ボタンをクリックして数秒間であれば、送信を取り消しできますが、基本的には一度送ったメールを取り消すことはできないと認識しておくと良いと思います。
そのため、送信ボタンをクリックする前に、必ず『宛先』『件名』『本文』に間違いがないか確認する癖をつけましょう!
社会人経験の長い方でも、かなりの頻度で誤字脱字状態でメールを送ってくる方っているんですよね…。
4.最後に…
その他にもメールには、画像や書類データを添付することも可能です。
直接会わなくても、会話をしなくてもコミュニケーションを図る手段としては非常に便利です。
それゆえ、間違った使い方や表現は相手の印象を悪くするリスクもあります。
基礎はしっかりと抑えて上で、自分なりの活用方法を見出してください。

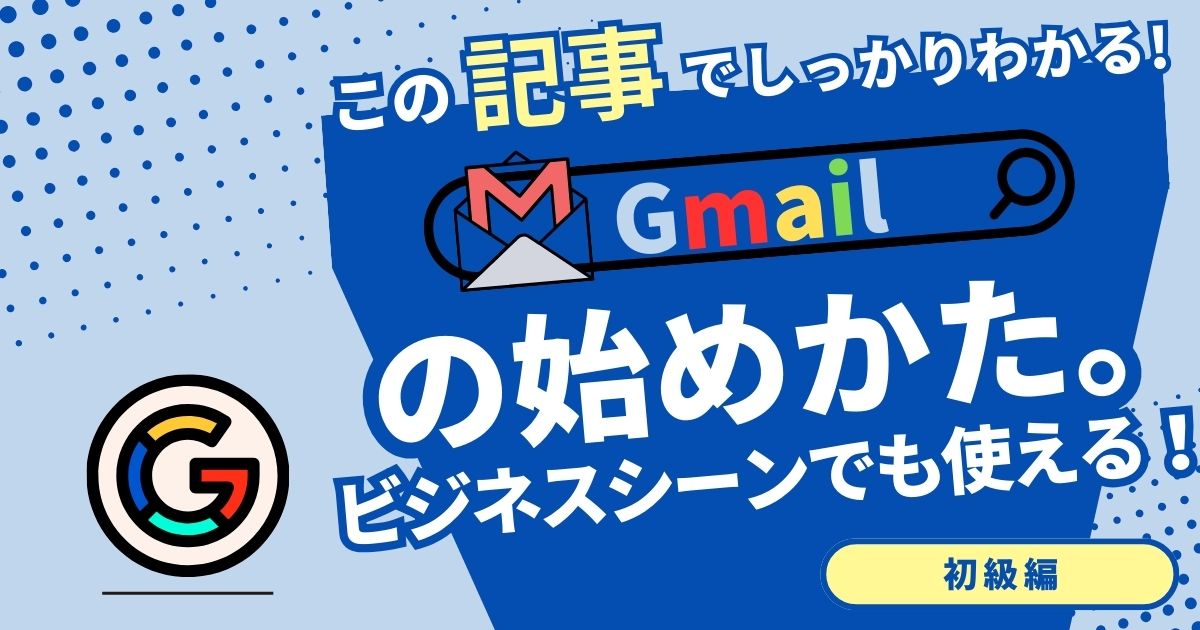
コメント