突然ですが、手帳は使っていますか?
ビジネスマンとしてスケジュール管理は必須スキルでしょう
常にスケジュールを把握し、漏れが無いよう手帳を活用するのは当たり前のことかと思います
しかし、手帳を持ち歩くのって面倒臭いなぁと思ったことはありませんか?
(私は紙の手帳が大好きで、その良さを語れと言われれば3日間くらいは語れますが!←)
今回は、そんなアナログ手帳ではなくデジタルスケジュール管理について解説していきます
■ この記事で分かること!
・デジタルスケジュール(Googleカレンダー)管理のメリット
・Googleカレンダーの便利な活用方法
Googleカレンダーを使うメリット
すでに多くの方がGoogleカレンダーを使用されているかとは思いますが、
改めてそのメリットをまとめてみました!
Googleカレンダーのメリット
・無料で利用でき、アナログ手帳に比べランニングコストがかからない
・アカウント一つでPCやスマートフォンなど、どこからでもアクセスが可能
・Googleアカウントを保有しているユーザーとカレンダーの共有が可能
・時間単位、週単位、月単位、年単位と表示方法が自由自在
無料で利用できて、買い足しの必要なし!
なんと言っても嬉しいのは無料で利用ができるという点です
※利用するにはGoogleアカウントが必要になります
アカウントの作成方法は、以前の記事でも触れてますのでご参考にしてみてください
アナログの手帳というのも、それぞれのこだわりを持つことができて多くの方に親しまれています
ですが、こだわりの分だけお金が飛んでゆくのも事実です…
Googleカレンダーは、登録費や利用料など一切かかりません!
アカウントさえ持っていれば、どれだけ予定を入れようが、何年にも渡って使用しようが
無料で使えてしまうんです!!!
しかも、後ほど説明しますが、これがまた非常に便利なのです!!!
便利で無料なんて、使わない手はないですよね!?
パソコンでも、スマホでも、タブレットでも、どこからでもアクセス可能
基本的に仕事中は、パソコンで作業する方が多いですよね
ですからスケジュールの入力もパソコンから行うことがほとんどだと思います
しかし、スケジュールを確認したい時というのは、移動時間だったり、休憩時間だったりします
そんな時に、どこでも身につけていて、すぐに取り出せるスマホで確認が可能です
もちろん、スマホからスケジュール入力も可能ですし
入力したスケジュールは、パソコンや他のデバイスからでも閲覧が可能となります
自分以外のユーザーとスケジュールの共有が可能
仕事をする上で、チーム制や部署単位で動くことは多々あります
お互いにスケジュールを共有するために朝礼などで確認し合うという文化も
会社によっては未だに残っていたりするのではないでしょうか?
Googleカレンダーを活用すれば、お互いのスケジュールを共有し合えるので
わざわざ朝礼で時間を取らずとも、時間を有効的に遣え、生産性アップに繋がります
ビジネスに限らず、夫婦やカップル同士でスケジュールを共有し合えば
飲み会前にLINEをし忘れてしまっても怒られるリスクを防ぐことになるかもしれません!!
※但し、この場合は自己責任の範疇でご利用ください←
表示方法は自由自在!お好きなカレンダーで確認可能
Googleカレンダーは、データ上のスケジュール帳ですので
表示方法を切り替えれば、時間単位、週単位、月単位、年単位と一瞬で変更が可能です
当然、切り替えても入力済みの予定が消えることはありません
アナログ手帳の場合ですと、それぞれにスケジュールを書き込む手間が発生します
そして、何より管理が大変ですし、漏れやミスに繋がりやすくなってしまいます
ですので、アナログの場合は、どれか一つ、多くても二つの種類に絞って管理することでしょう
それぞれのスケジュールに特性があり、使い道も異なりますので
1回の入力で、全ての種類で活用できるGoogleカレンダーは最強なのです!
Googleカレンダー活用術
続いて、普段からGoogleカレンダーを使い倒している私が
これは知っておいて損なし!と思う機能をご紹介します
・複数カレンダーの所有が可能で、色分け機能で管理
・Gmailからスケジュールを反映させる
・タスク管理とリマインド通知機能
Googleカレンダー自体の扱い方は、特に難しいこともありませんので
触っているうちに徐々に慣れてくると思います
(ググれば参考になる記事は大量に出てきますので分からない方は調べてください)
ですので、この記事のこれから先では
基本的な使い方ではなく、ビジネスで役立つ機能について解説していきます
複数カレンダーの所有と管理方法
では、まずは一つのアカウントで複数のカレンダーを作成する方法です
ページ左側の他のカレンダーの+箇所をクリック⇒新しいカレンダーを作成⇒名前・説明を加えて
新規作成すれば、簡単できあがりです!
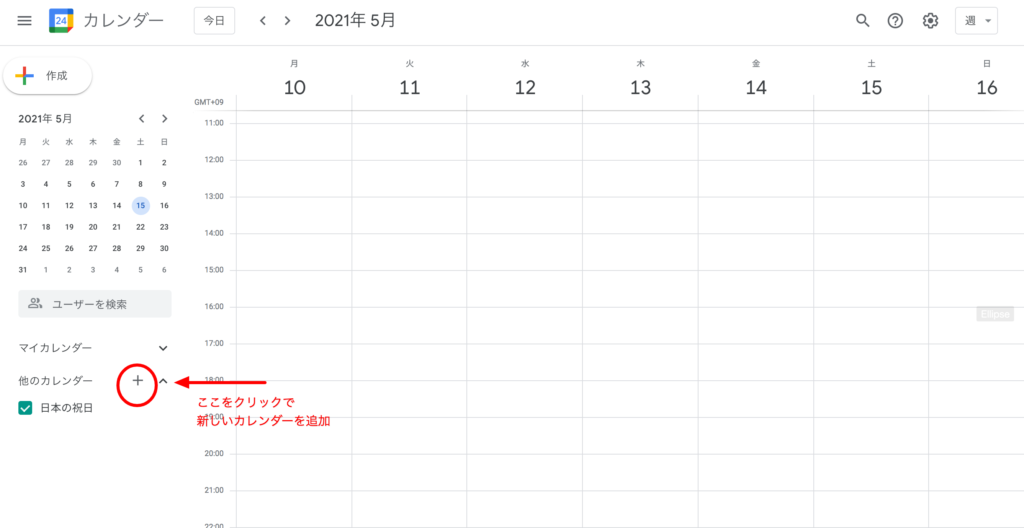
作成したカレンダーを色分けで表示したい場合には、
変更したいカレンダーにカーソルを合わせて、右側の3つの点々をクリックします
そうすると色の選択がポップアップしますので、お好きな色に変更すれば完了です
近年、ビジネスのマルチタスク化が進行しており
会社から様々な仕事や役割を求められるシーンは少なくありません
私自身も中間管理職として、会社の第一線での活躍を求められる一方で
部下や後輩の教育も任せてもらっています
それはそれは大変ですし、完璧に両立するには細かいスケジュール管理が必要になってきます
案件ごとや、タスクごとにカレンダーを分けて色で管理をすると
視覚的に管理がしやすくなり非常に便利ですので、ぜひ試してみてください
今やGoogleカレンダーなしでは、仕事にならないとさえ思っています!
Gmailで受信したメールをカレンダーへ反映させる方法
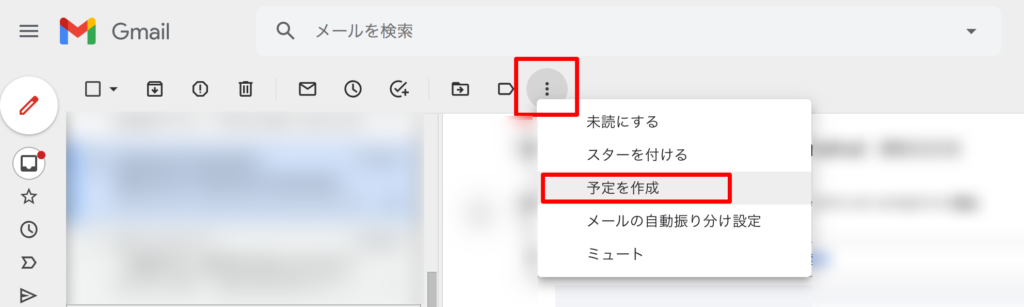
Gmailの受信トレイからスケジュールに反映させたいメールを開きます
枠の上に3つの点々がありますので、クリックし、予定を作成をクリックします
すると自動でGoogleカレンダーの予定入力画面が開きますので
日付や時間など、必要事項を記入して保存すれば完了です
私は仕事柄、ほとんどの場合メールから仕事やタスクが発生します
メールを受けた時点でスケジュールに落とし込めるので、
今すぐ取り掛からなくて良い案件も、スケジュールさえ入れておけば
漏れを防止し、今やるべきタスクに時間を費やすことができます
このテクニックを駆使すれば、先々のタスク管理が容易になりますし、
仕事の生産性が何倍にもアップしますので、ぜひ試してみてください!!
カレンダー上でタスク管理?失念防止のテクニック
最後にオススメしたい機能がカレンダー上で行うタスク管理です
これはGoogleカレンダーというより、TODO管理ツールを併用します
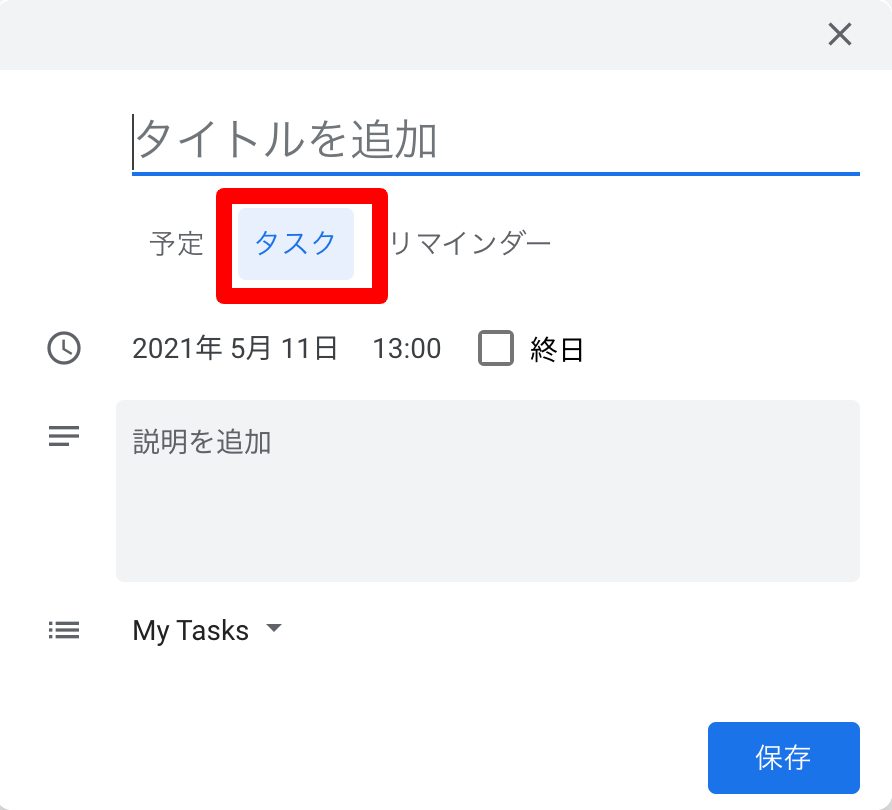
新しい予定を作成する際に、「予定」「タスク」「リマインダー」
を選択することができます
「タスク」を選択することでToDoリストにも保存され、
一覧で見ることも可能になります
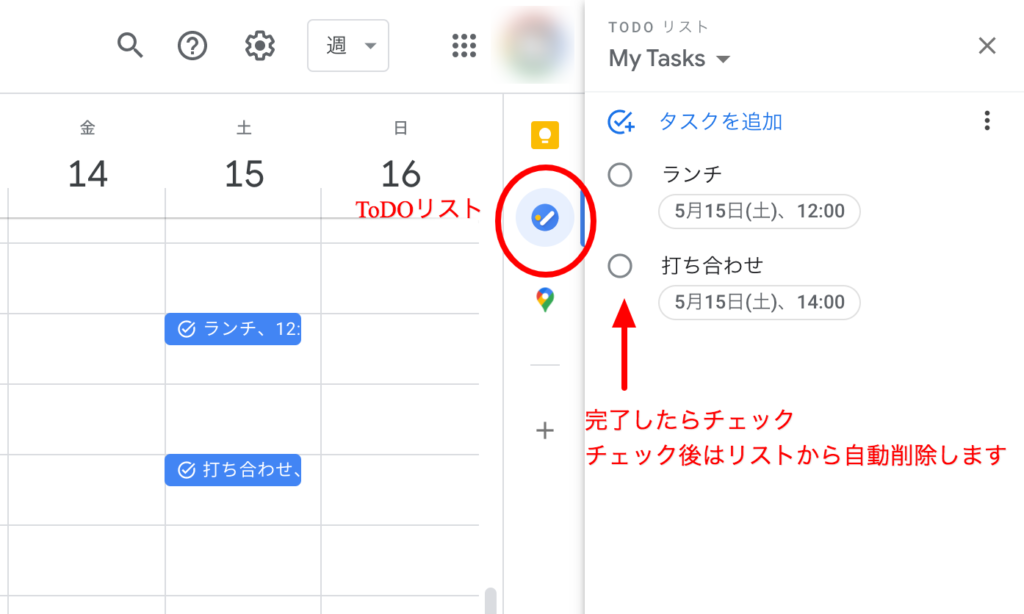
ちなみにToDoリストはアプリツールの一覧にもありますし、
メール画面の右側に追加することができます
この方法であれば、いちいちToDoリスト画面を開かずとも
リストを一覧でチェックできるので効率的です
また「タスク」ではなく、「リマインダー」でスケジュールを反映させた場合
その名の通り、指定した日付・時間で通知してくれます
長期的な案件や先の予定などには非常に便利です!
今回はGoogleカレンダーについて解説してみました
参考になった方は、どんどん活用していただき自分なりのスケジュール管理方法を構築してください
そして、仕事のキャパを広げていき、一流のビジネスマンを目指しましょう!!


![[商品価格に関しましては、リンクが作成された時点と現時点で情報が変更されている場合がございます。] [商品価格に関しましては、リンクが作成された時点と現時点で情報が変更されている場合がございます。]](https://hbb.afl.rakuten.co.jp/hgb/1fcd7e4d.97eaacca.1fcd7e4e.e1bbd9a6/?me_id=1278256&item_id=11590190&pc=https%3A%2F%2Fthumbnail.image.rakuten.co.jp%2F%400_mall%2Frakutenkobo-ebooks%2Fcabinet%2F0002%2F2000000160002.jpg%3F_ex%3D128x128&s=128x128&t=picttext)


コメント